You might be tempted to change the Photo Duration setting here, too, but don't bother. The shortest length is one second, which is too long for the effect I'm going for. We'll adjust the timing shortly.
5. Open the Photos browser and click the Events item under iPhoto.
6. Drag the Event you created to the Project browser to add the photos to your movie. Depending on how many photos there are, this import step could take some time, so be patient.
7. Double-click one image in the project (or select one image and click the Inspector button in the toolbar, or just press the I key) to open the Clip Inspector.
8. Set the duration as 0.1s, and select the Applies to all stills checkbox to adjust the timing of every frame.
9. If you want to change whether the photos are cropped or set to fit within the frame, select all frames (click one and then choose Edit -> Select All, or press Command-A) and then click the Crop button on the toolbar. You can then click the Fit or Crop button that appears in the Viewer.
Or, feel free to adjust any of the frames manually. When I set my project to Crop, many of the portrait photos ended up showing just sky. So, I moved the visible area in those frames to include the action. If any photos arrived with the wrong orientation, click the Rotate buttons (the arrows at the top of the Viewer in Crop mode) to turn the entire image in 90-degree increments.
When you play the movie, it's just like what you experience when shuttling through the shots on your camera. Only in this case, you can apply all of the other features iMovie offers. Drag songs from the Music and Sound Effects browser or titles from the Title browser into the project to add music or text. Adjust timing for specific shots by changing the Duration setting in the Clip inspector (and making sure to deselect the Applies to all stills button).
And, of course, you can then share the movie with whoever you want by choosing an option from the Share menu, like Facebook, YouTube, Vimeo, iTunes, or exporting the file.
Thanks Jeff Carlson is the author of The iMovie '11 Project Book (Peachpit Press; 2011)
Find the original post here on Macworld





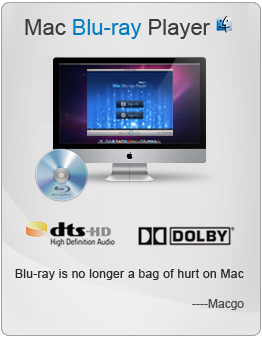

0 comments:
Post a Comment